¿Por qué Zotero?
Es un gestor de referencias bibliográficas. Vamos a describir una serie de configuraciones interesantes de Zotero, sobretodo para poder tener acceso a la biblioteca desde un servicio de almacenamiento en la nube. Estas configuraciones de Zotero también sirven para no tener la limitación de espacio en la versión gratuita.
Cuando investigas, tendrás que leer muchos artículos, libros, trabajos, notas de investigación, proyectos, etc. Como resultado de esas lecturas, sacarás tus propias anotaciones y relacionarás lo que vas aprendiendo.
Ese trabajo de búsqueda de información te permite situarte en perspectiva de lo que otros investigadores han concluido. Lo normal es que necesites incorporar tus propias aportaciones con tu propio trabajo de investigación. Eso se hace escribiendo tus propios artículos.
Imagínate tener una lista hecha a mano de todo lo que vas leyendo, y complementar esa lista con las conclusiones y resúmenes que tú sacas al leerlos. Después, cuando escribes tu artículo o tu propio trabajo, lo habitual es que incorpores las referencias a esos otros artículos que has consultado.
Zotero te permite ir añadiendo todo lo que lees y funciona como una base de datos de toda esa información. Cuando tienes que incorporar las referencias de los artículos leídos, hay conectores para Word, o bien puedes generar archivos de bibliografía para incorporar automáticamente esas citas en LaTeX.
Zotero es de código abierto. Es gratis (hay opciones de pago para tener más espacio de almacenamiento en la nube). No depende de los caprichos comerciales de una compañía como ocurre por ejemplo con Mendeley (otro gran gestor de referencias). Puedes organizar fácilmente tu bibliografía, renombrando y almacenando la información dónde y cómo quieras. Puedes leer las noticias RSS de tus revistas favoritas directamente en la aplicación de Zotero. Y más ventajas que me quedan por explorar.
Aquí voy a describir una serie de configuraciones útiles de Zotero para Windows.
Usar Zotero con almacenamiento en la nube
La versión gratuita de Zotero tiene una limitación en la cantidad de almacenamiento que permite sincronizar.
Una manera sencilla de tener la sincronización de los archivos en todos nuestros dispositivos es conectando con Zotero con Google Drive o con otra nube. Voy a describir la configuración para que esto sea posible.
Limitación: con este método, no se pueden sincronizar archivos de grupo.
Instalar Zotero y Zotfile
Descarga e instala Zotero y también el «conector» de Zotero para que puedas añadir referencias directamente desde el navegador.
También hace falta una extensión que es tremendamente útil llamada Zotfile. Acceder a la página de Zotfile y, en la parte superior izquierda, donde dice «Download«, pulsar con el botón derecho del ratón y click en «Guardar enlace como…». Así lo descargamos en la carpeta desde la que lo instalaremos en Zotero.
En Zotero, vamos al menú «Herramientas» – «Complementos». Click en el icono de rueda dentada de la derecha y en «Install add-on from file…». Seleccionamos el archivo de Zotfile que hemos descargado previamente. Reiniciar Zotero.
Instalar la versión de escritorio de la nube
Ahora toca instalar en el PC la versión de escritorio de la nube que queramos usar. Puede ser Google Drive, Microsoft OneDrive, Dropbox, etc. Voy a concretarlo para Google Drive, pero los pasos son similares para el resto.
Descargamos Drive para ordenadores. Una vez instalado, tenemos que configurarlo en sus «Preferencias» para indicar dónde queremos que esté colocada nuestra carpeta de Drive en el PC.
Por ejemplo, puede que tengas una carpeta para esto colocada en: E:\GDrive\. Lo único que tenemos que añadir para tener todo más organizado es una carpeta donde guardaremos los documentos de Zotero. Por ejemplo, en mi caso, añado una carpeta llamada \Zotero.
Configurar Zotero
En Zotero, hacemos click en menú «Editar» – «Preferencias». Dentro de la pestaña «General», la configuración que yo he dejado es esta. En particular he quitado la opción de «Etiquetar elementos automáticamente….» para poder elegir yo las etiquetas que más me convengan.
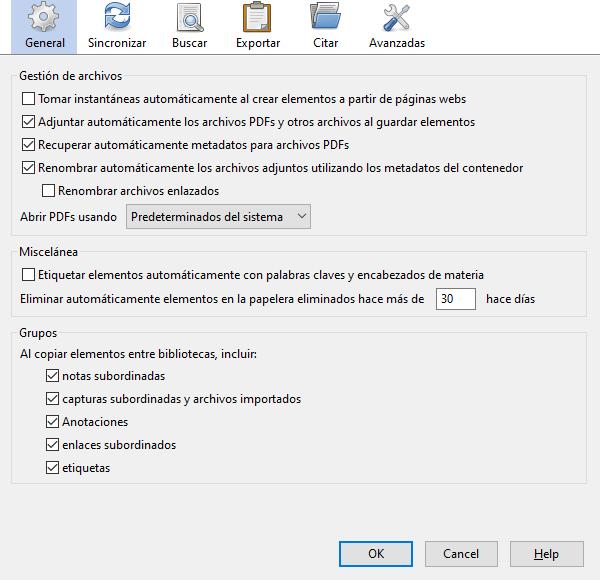
Ahora viene la parte interesante. En la pestaña «Sincronizar», tengo las siguientes configuraciones. Al quitar las opciones de «Sincronizar contenido…» o «Sincronizar los archivos adjuntos…», evitamos ocupar el espacio que nos ofrece la versión gratis de Zotero. Y para mantener el acceso remoto a los documentos de nuestra bibliografía, sirve la utilidad de Zotfile que describiré más adelante.
De todos modos, mantener activa la opción de «Sincronizar contenido de texto completo» lo que hace realmente es mantener indexado el texto completo de los pdf. Esto nos permitiría hacer búsquedas dentro del texto completo de las referencias desde cualquier dispositivo. Si no tenemos tanto problema de espacio, quizá podría ser útil dejar esta opción activada. También podemos ajustar la cantidad de caracteres y páginas que queremos que se queden indexadas para las búsquedas, en la pestaña «Buscar».
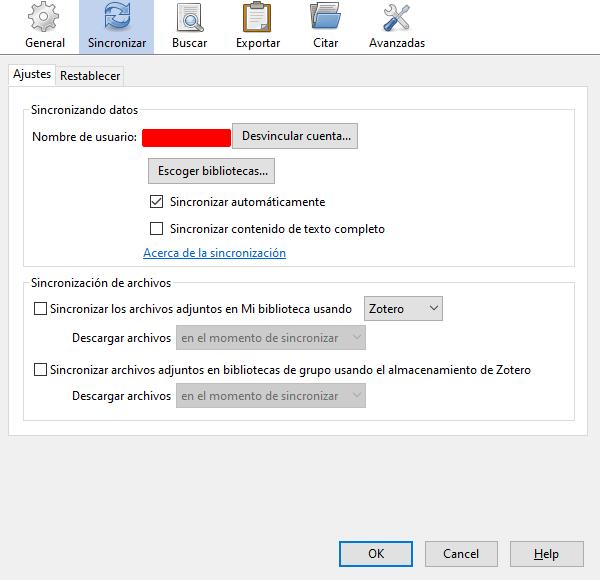
En la pestaña «Avanzadas» – «Archivos y carpetas» es donde vamos a indicar la carpeta donde vamos a tener guardados los archivos adjuntos enlazados. En mi caso, se trata de la carpeta que configuré en Google Drive: E:\GDrive\Zotero. Fíjate, que no es lo mismo la «Ubicación del directorio de datos». Ese directorio no conviene que esté en una carpeta sincronizada en la nube, ya que contiene los datos de la aplicación local del dispositivo que estamos configurando y no del resto.
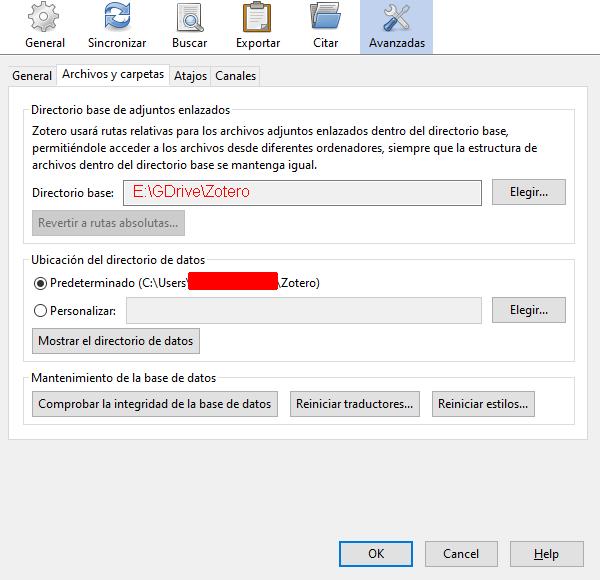
Zotfile
Configurar Zotfile
En Zotero, menú «Herramientas» – «Zotfile preferences…». En la pestaña «General Settings…» establecemos la misma carpeta que habíamos indicado en Zotero para guardar los archivos adjuntos enlazados. No es necesario usar subcarpetas, ya que en Zotero lo normal es que tengamos la información clasificada por colecciones y se accede a los documentos directamente desde ahí.
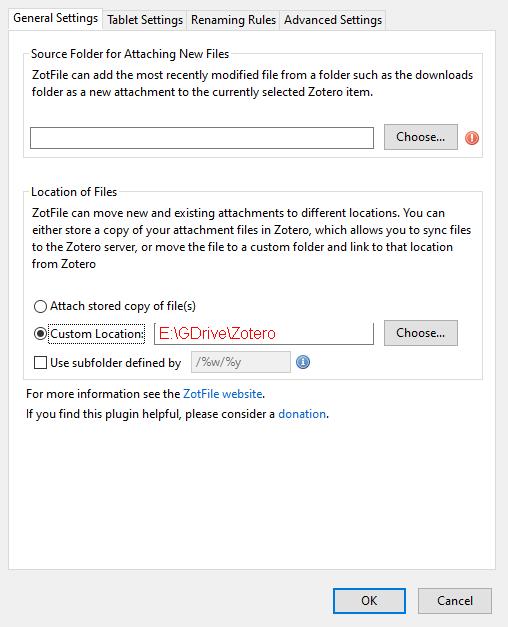
En la pestaña «Renaming Rules», configuramos a nuestro gusto para organizar los documentos. En particular, yo por ejemplo prefiero usar como delimitador para separar autores el guión bajo «_», en lugar del símbolo ampersand «&», para evitar problemas de tratamiento de archivos con distintos sistemas operativos. Además, prefiero fijar una longitud máxima para el nombre de 80 caracteres, por si acaso la ruta de acceso en otro dispositivo es más larga.
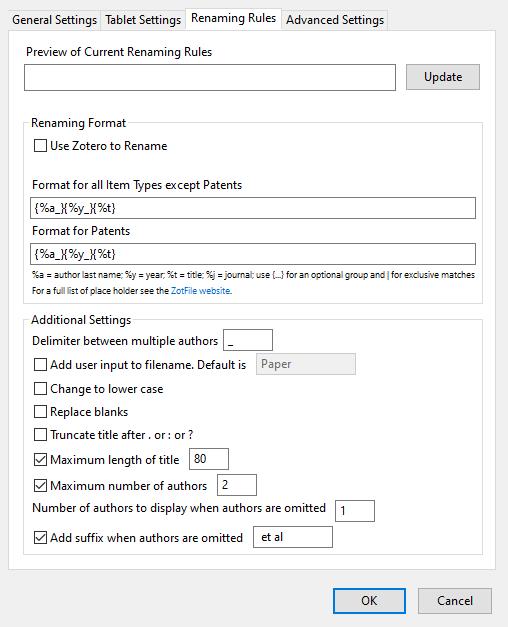
¿Cómo se usa Zotfile?
- Añadiendo referencias desde el navegador: Si localizamos desde nuestro navegador un artículo que nos interesa, vamos al conector de Zotero para el navegador, pulsamos «Save to Zotero» y el pdf asociado se guarda en la nube que hayamos configurado y la referencia se queda en la base de datos de Zotero, para poder hacer las citas oportunas en nuestros documentos.
- Arrastrando un pdf directamente a Zotero desktop: Para que el adjunto no nos ocupe el espacio de Zotero, hacemo que entre en acción las opciones de Zotfile. Seleccionamos todos los elementos que haya añadido. Botón derecho del ratón y «Manage attachments». Seleccionar «Rename and Move». Esto hará que se pongan en marcha las configuraciones de Zotfile para renombrar los adjuntos y moverlos a la carpeta de la nube que he indicado. Debes tener cuidado de no hacer esto si el archivo adjunto está abierto con el lector pdf, porque entonces se queda pillado y no termina.
Añadiendo referencias desde pdf
Es habitual que tengamos artículos, libros, etc. ya descargados en pdf en nuestro dispositivo. La forma más rápida de agregarlo a Zotero, es arrastrando ese pdf directamente a Zotero.
Para que se pueda usar correctamente como referencia y crear las citas y demás, es necesario que el archivo esté dentro de un «contenedor».
- Si el pdf que tenemos contiene el texto correctamente, Zotero extraerá los metadatos automáticamente y creará solo el contenedor.
- Si no puede extraerlo, hacemos click con botón derecho en el archivo que aparece en la ventana principal de Zotero y seleccionamos «Crear elemento contenedor…». Si tenemos el DOI, ISSN, ISBN o algún dato similar, podemos indicarlo en la ventana que aparece para que Zotero cree automáticamente el contenedor desde esa información.
- Si no tenemos esa información, tendremos que crear el elemento contenedor, haciendo lo mismo que en el párrafo anterior, pero seleccionando «Entrada manual». Eso nos permite indicar tipo de documento, título, autores, etc.
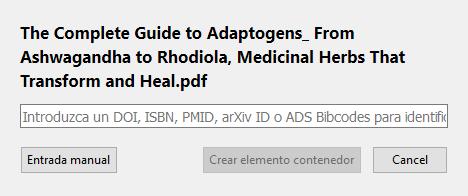
Better bibtex
Si estás usando el plugin better bibtex, hay un problema con la forma en que renombra las referencias. Al ser distinto a la manera en que Zotero las configura, se puede producir un lío bastante grande a la hora de exportar el archivo .bib para incorporar la bibliografía.
Es recomendable cambiar esto en Herramientas -> Better BibTex -> Open Better BibTex preferences. En la pestaña Citation keys sustituir el contenido de «Citation key formula» por [zotero].
Después, si hay alguna entrada en la biblioteca que haya generado la «Citation Key» con el plugin, simplemente botón derecho en el contenedor y pulsar en Better BibTex -> Refresh BibTex Key.
A continuación, ya se podría exportar la biblioteca o la colección como .bib.
Cambiar la referencia manualmente
A veces nos interesa colocar una referencia concreta manualmente para un documento. Por ejemplo, porque la generada por Zotero es demasiado larga o poco ilustrativa para usarla cómodamente al citar en nuestro texto.
El campo que aparecería al comienzo de cada elemento, llamado «Citation Key» no se puede editar y lo coloca ahí el plugin Better Bibtex como información.
Sin embargo, casi al final de todos los campos, aparece uno llamado «Adicional» (o «Extra» si usas la versión en inglés). Ahí se puede indicar manualmente una referencia de cita, simplemente anteponiendo el texto «Citation Key: «.
Por ejemplo, supongamos que tenemos un texto legal que queremos referenciar. Si dejamos que Zotero asigne su referencia, saldrá un nombre tan larguísimo e inútil como sea el propio título del texto legal. Si a nosotros nos interesa asignarle manualmente una referencia del estilo «RD1955», mucho más simple y que tenga más sentido para nosotros, colocaríamos en el campo «Adicional» algo así:
Citation Key: RD1955
¿Cómo citar legislación y Normas?
En Zotero hay una lista enorme de «Tipos de elemento» ya preconfigurados para citar correctamente. Por ejemplo, el tipo «Libro» permite introducir campos como el ISBN, además del autor, título y editorial, por supuesto. Estos campos permiten que las referencias se coloquen correctamente después en nuestros documentos.
Sin embargo, no tiene un tipo de elemento para guardar en la bibliografía las legislación en general, Normas y otros tipos de textos similares. Lo que suele utilizarse para ello y que funciona bien a la hora de colocar las referencias en la bibliografía es emplear el tipo de elemento «Entrevista«. Un ejemplo de cómo se podrían cumplimentar los campos para un Real Decreto sería el siguiente:
- Citation key: RAT
- Tipo de elmento: Entrevista
- Título: Real Decreto 337/2014, de 9 de mayo, por el que se aprueban el Reglamento sobre condiciones técnicas y garantías de seguridad en instalaciones eléctricas de alta tensión y sus Instrucciones Técnicas Complementarias ITC-RAT 01 a 23.
- Entrevista con: Ministerio de Industria, Energía y Turismo
- Fecha: 09/12/2014
- Medio: BOE núm. 139, de 09/06/2014.
- URL: https://www.boe.es/buscar/act.php?id=BOE-A-2014-6084
Referencias
Esta es la referencia principal en la que me he basado para estas configuraciones y la que agradezco enormemente su trabajo. Yo simplemente la he adaptado a mi versión y la he traducido. Espero que te resulte tan útil como a mi.
